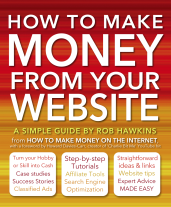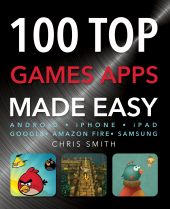Beyond the basic elements, Twitter has many useful features that can help you to maximize your experience. This article discusses some of the best ways to utilize Twitter, as well as how to handle some of the negative aspects of using social media.
Beyond the basic elements, Twitter has many useful features that can help you to maximize your experience. This article discusses some of the best ways to utilize Twitter, as well as how to handle some of the negative aspects of using social media.
Using Twitter
Once you start getting to grips with Twitter, and are tweeting, replying and mentioning others in your tweets, you will find that there are additional useful features that you can use to engage with other users. Using Twitter can go beyond just regular tweeting and replying, and you will find many different ways of socializing, promoting or finding useful information.
Favorite Tweets
Sometimes, you might come across a tweet that you want to read later. Twitter provides you the facility to ‘favorite’ a tweet, which places it in your ‘Favorites’ folder, located on the Me page on your Twitter interface. The person who wrote the tweet can see who has favorited it on their @ Connect page. There are several reasons why people favorite tweets:
-
Save for later: If a tweet has a useful link that you do not have time to visit there and then, you can favorite it so that you can find it again easily later.
-
Showing appreciation: When you favorite a tweet, it lets the user know that you liked what they tweeted.
-
Draw a user’s attention: Favoriting somebody’s tweet can help to get you noticed by the person who posted it, who may decide to follow you.
How to Favorite a Tweet
-
Hover your mouse over the tweet you want to favorite.
-
Click Favorite. A yellow-bordered star should appear in the right-hand corner of the tweet.
-
You can un-favorite a tweet by clicking the Favorite button again, and you will see the yellow-bordered star disappears. This will remove the tweet from your Favorites list.
-
Hot Tip: If somebody tweets something that you enjoyed, but you do not think it is suitable to retweet to your followers, favorite it to show your appreciation to the original poster.
Topic Searching
With over 200 million users constantly tweeting about everything and anything, Twitter contains a wealth of useful information. However, with so much traffic, gaining access to what you want is not easy. Thankfully, Twitter’s search function is a useful tool for finding the information you need, and you can use it in several ways:
 People: Use the @ symbol to find Twitter handles or simply type in a person’s name.
People: Use the @ symbol to find Twitter handles or simply type in a person’s name.
Keywords: Enter the keywords to obtain a list of tweets containing that topic.
Hashtags: A more direct and easier way to gain the information you want.
Making Searches on Twitter
Twitter’s search engine has some useful features to help you find the information you want.
-
Suggestions: When you start typing, Twitter will make suggestions based on the most popular topic searches.
-
Fluid searching: As people are constantly tweeting, when new results come in, Twitter will alert you to the new tweets at the top of the search results page.
Search Limitations
The biggest problem with making Twitter searches is the sheer volume of tweets in the archive. Since it is impossible to list everything, you may find that most searches are limited to just the last few days or weeks.
Advanced Searching
For a more specific search, you can use Twitter’s advanced search feature, located at https://twitter.com/search-advanced, which allows you to be more specific with what you are looking for. For example, you will be able to include and exclude certain keywords and hashtags or specify people and locations for Twitter to search.
Trending
Another great tool for finding information – particularly things that are currently happening in the news – is Twitter’s trending topics. Trends, which can be seen on the left-hand side of your Twitter feed, are the most commonly tweeted-about subjects at any given time. They are based on both keywords and hashtags, and are often a great way to determine what is going on in the world.
Tracking Topics and Trends
You can take advantage of various third-party services that can help you to track certain topics and trends. These are particularly useful if you are using Twitter for research or business promotion, as they allow you to receive the very latest news and discussions on certain topics. Here are some of the most useful ones for tracking trends and topics:
-
hashtags.org: A website that shows you the most popular hashtags.
-
HootSuite: Lets you track topics and receive the latest tweets containing certain keywords.
-
twitter.com/Trendrr: Allows you to track trends and keywords.
Expanded Tweets
Although tweets are meant to be just 140 characters, Twitter now includes an expanded tweet system, whereby if you tweet a link to a certain web page from one of Twitter’s partner sites, Twitter will automatically summarize a version of the web page beneath the tweet. This allows you to see content previews and images, and even to play videos. Some of the partner sites you can link to include the following:
-
Dailymotion: When you link to a video on Dailymotion, a Twitter user can expand the tweet and watch the video.
-
Amazon: If you send a book link, Twitter users can expand it to see the cover and summary.
-
Time: Post a link to an article on Time magazine and Twitter users will see a preview of the page.
-
Newspapers: Expanded tweets also include links to news stories in the Wall Street Journal and other popular online newspapers.
Expanding a Tweet
-
An expanded tweet will contain a link saying: View summary or, in the case of a video, View media.
-
Click the link to expand the tweet.
-
Click Hide summary/Hide media to shrink the tweet again.
-
Hot Tip: Expanded tweets should not be confused with the Expand link on the bottom of most tweets, which is a feature that lets you see more details about the message.
Tweet Details
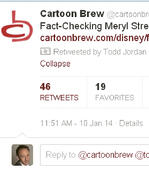
Your Twitter feed contains the most essential elements of tweets, namely the content. However, you can see other details, such as the time and date when the tweet was sent, if you click the link that says Expand. If a tweet is a retweet, this feature also shows the number of retweets and favorites that the person who originally posted the message has, and pictures of some of their followers you may wish to follow.
Following Discussions
Often, you may come across a reply to a tweet and be interested in following the discussion; thankfully, Twitter makes it easy for you to follow conversations. If a tweet is a reply, it will contain a ‘View conversation’ link which, when clicked, will show the tweets in that conversation. These may include messages from a number of different people engaged in the discussion.
Tweet Chats
Thanks to the ability to interact with large numbers of people in real time, Twitter is a great place to hold discussions, forums and Q&A sessions. Tweet chats are usually arranged in advance at a specific time, when a Twitter user will host a conversation enabling those interested to ask questions and discuss certain topics.
-
Hot Tip: If you host a tweet chat, come up with a hashtag that users can include to filter all tweets into one conversation and which will make it easier for people to get involved.

Tweet Permalink Page
All tweets have their own webpage, as do conversation streams. If you click ‘Expand’ or ‘View conversation’, you should see a ‘Details’ link next to the time and date when the tweet was sent. If you click this link, you will be taken to the tweet’s unique page, where the message will appear much larger and you will be able to see all details and replies to it.
Sharing Tweets
Tweets are very easy to share; you can send links to them by copying and pasting the URL from any tweet permalink page. In addition, you can share a tweet by email.
-
Click the More link on the bottom right of the tweet you want to share.
-
Click ‘Share via email’.
-
In the pop-up window, enter the email address of the person you want to send the tweet to.
-
Add a comment if you wish and click the box to include or exclude your own email address.
-
Click ‘Send email’.
 Integrating Twitter with Facebook
Integrating Twitter with Facebook
While Twitter is incredibly popular, Facebook is still the world’s number one social media platform. Fortunately, it is easy to integrate your Twitter feed with your Facebook account. You can automatically post tweets to your Facebook wall or to your fan page, which means that all your Facebook friends and fans can see everything you tweet, even if they are not on Twitter.
Including a Twitter Feed on Facebook
-
Log into Twitter, click Settings (in the gear wheel menu) and then click Profile.
-
Scroll down and click Connect to Facebook and link your accounts
-
In the pop-up window, sign into Facebook.
-
Select where you want your tweets to appear, such as your timeline or profile page.
-
Click OK. Your tweets will now appear on Facebook, along with your Twitter handle.
Integrating Twitter with LinkedIn
If you are using Twitter for business, you can also automatically tweet your LinkedIn status updates.
-
Log into LinkedIn and go into ‘Account & Settings’ (top right: the person icon).
-
Click ‘Privacy & Settings’.
-
Click the ‘Manage your Twitter settings’ link.
-
Click ‘Add your Twitter account’, and enter your Twitter username and password or, if you are already logged in, click ‘Authorize app’.
-
Click ‘Save changes’.
Email Notifications
In order to help you keep track of your interactions, Twitter can send you email notifications so that you do not miss that all-important tweet, reply, direct message or mention. You can receive an email for all sorts of things.
-
Favorites: You can receive a notification when somebody favorites one of your tweets or a tweet that mentions you.
-
Mentions: Twitter will email you if you are mentioned in a tweet.
-
Retweets: Whenever one of your tweets is retweeted, Twitter can let you know.
-
Direct messages: If somebody sends you a DM, you can read the message in your email rather than logging in.
-
Replies: Email notifications let you know if somebody has replied to a tweet.
-
Followers: If you have a new follower or somebody from your email address book joins Twitter, you can be notified.
Turning Notifications On/Off
You can turn all notifications on or off, as well as receiving notifications tailored to you (from your followers) or relating to any interactions.
-
Go into the Settings menu (gear wheel icon on the top right).
-
Click on ‘Email notifications’ on the sidebar.
-
Check the relevant box to turn on a particular email notification and uncheck to turn it off. In the drop-down menu, choose whether to receive notifications from interactions from ‘Anybody’ or ‘Tailored for you’.
-
Click Save changes to save your preferences.
Automated Tweets
Twitter is a platform for people, not robots, but many tweets you will come across are automated. Automation can be useful, but it is very easy to overdo it. In addition, Twitter has some guidelines about automated tweets regarding things you should and should not do:
Using Automation
Twitter accepts that it is fine to automate some things.
-
Feeds: Twitter does not mind if you automate blog feeds or status updates from other social media platforms.
-
News and weather: Automated tweets that provide useful information to Twitter users are also fine.
-
Updates: If you have posted a video on YouTube or written a new blog post, it is OK to send an automated tweet about it.
Automated Account Actions
Twitter does not like it when you automate certain account actions:
-
Replies and mentions: Do not automate replies and mentions, as this can get your account suspended.
-
Retweets: Automated retweeting is also against Twitter’s guidelines.
-
Following: Accounts that use automation to follow and unfollow people may also be suspended.
Spambots
Due to the ease of automation on Twitter, spambots (software that sends tweets) are a common problem. Often, these copy tweets from real people in a bid to appear human. If you think a spambot is sending you messages, you can report it by using the ‘Report Tweet’ link in the More drop-down menu at the bottom of the tweet.
Links
-
For some further information on Twitter automation, click here.
-
Read about 5 small businesses that found success via social media here.
-
Let's finish on a high note: This is the best Twitter conversation you will read today.
-
If you want to know more about using Twitter, check out our book Everyday Twitter Made Easy here