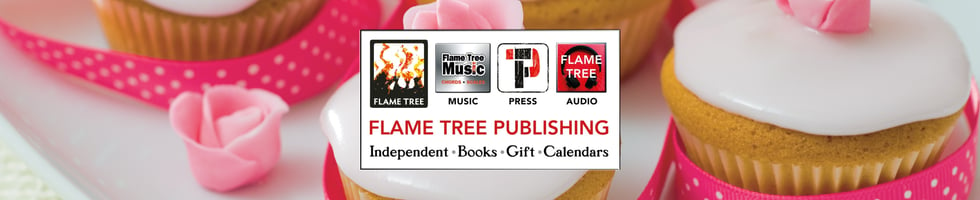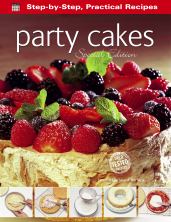So you have a twitter account and you're happy so far. You follow interesting people and interact with them as much as possible. But why aren't your tweets getting as much attention as others? Let our expert advice made easy outline the ways in which you can utilise Twitter as both a fun social distraction and a powerful media tool.
So you have a twitter account and you're happy so far. You follow interesting people and interact with them as much as possible. But why aren't your tweets getting as much attention as others? Let our expert advice made easy outline the ways in which you can utilise Twitter as both a fun social distraction and a powerful media tool.
Composing Your Tweet
Once you have signed up to Twitter and created your profile, it is time to send your first tweet. This can be daunting. After all, what on earth do you say? And how do you actually compose and send it?
The Compose Box
When you send a tweet, you write it in the compose box, which can be accessed in two ways. You can either click the box on the left of your Twitter homepage, where it says ‘Compose new tweet’ or you can click the blue icon on the top right-hand side (the one that looks like a quill), which can be clicked no matter which page you are on.
Character Counter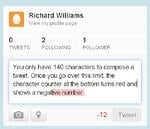
Since all tweets have to be fewer than 140 characters, the compose box contains a counter on the bottom right. This starts at 140 and if you exceed the limit, it turns red and will have a minus sign, showing how many characters you have exceeded the limit by. In some browsers, the excess characters will also be highlighted.
-
Hot Tip: Before you start tweeting, you could retweet what other people have been saying so that you can get used to Twitter and also introduce yourself slowly to the Twittersphere.
What to Tweet About
Perhaps the most challenging aspect of Twitter for a new user is knowing what to say. The first few tweets are always the hardest, but once you start tweeting, it soon becomes second nature. The great thing about Twitter is you can say almost anything. Here are some ideas.
-
Introduce yourself: For your first tweet, why not introduce yourself to the Twittersphere?
-
News: Comment on something interesting that you have seen in the news.
-
Entertainment: Tweet about a film you have seen, book you have read or album you have listened to.
-
What you are doing: If you are doing something interesting, let the Twittersphere know.
-
Send a link: Link to something interesting you have seen on the internet.
Cramming it All in
The second most challenging aspect of tweeting for beginners is getting down what you want to say in just 140 characters. In order to tweet successfully, you need to learn how to write concisely and edit your tweets until they are the right length.
 Tweet Editing
Tweet Editing
Perhaps the simplest way to learn how to edit down a tweet is to write out exactly what you want to say, ignoring the 140-character rule, and then go back and cut down your text so that it fits.
-
Abbreviations: Use common abbreviations where possible.
-
Symbols: Use common symbols, such as ‘&’ instead of ‘and’.
-
Cut: Remove extraneous words, such as adverbs and modifiers. Instead of saying: ‘This website is very interesting’ just write ‘This website is interesting’.
-
Reorganize: Rejig your sentences so that they use as few words as possible.
-
Spaces: Try removing spaces after commas and stops.
-
Word length: See if you can use a shorter word instead of a longer one.
-
Twitter Speak: Learn the common Twitter phrases and abbreviations to save space.
Sending Your First Tweet
That first tweet can be the most daunting, but once it is out of the way, you will be surprised at how quickly you get accustomed to talking to the Twittersphere. Additionally, sending a tweet is incredibly simple:
-
Click the compose box and type in what you want to say.
-
If necessary, edit down your tweet until the character counter turns black and is not showing minus numbers.
-
Press ‘Tweet’. Your tweet is now live.
Location-based Tweets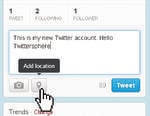
Twitter has a feature that allows you to add your location to your tweets. Although it can be a good idea to let people know where you are if you are travelling around or communicating to people in other countries, you may not want to broadcast your location if you are away from home and your house is empty.
Turning Tweet Location On and Off
You can set your tweet location on and off in your settings (that's another post), but also in individual tweets:
-
Compose your tweet as normal.
-
Click the pin-shaped location icon next to the camera icon on the bottom of the compose box. A box will appear asking whether you want to include a location in your tweets.
-
Press the blue ‘Turn location on’ or click the ‘Not now’ link.
-
Send tweet as normal.
 Deleting a Tweet
Deleting a Tweet
When you send a tweet, it is visible for the whole world to see, but if for some reason you wish to remove it from the Twittersphere, you can. Remember, however, that you cannot delete tweets that other people have retweeted.
-
Click ‘Tweets’ on the top left of the compose box.
-
Find the tweet that you want to delete.
-
Hover your mouse pointer on the tweet and click the Delete link when it appears.
Protecting Your Tweets
When you send a tweet, it is not just your followers who get to see it; anybody can find it in a search, retweet it and spread it around the Twittersphere. This means that a tweet can reach thousands and even millions of individuals. However, some people just wish to use Twitter as a place to connect with their friends and do not want their messages visible to the entire world. Twitter enables you to protect tweets so that only your followers can see them.
Making Your Tweets Private
-
Go into your Security and Privacy settings (click the gear wheel icon, select Settings and click ‘Security and privacy’).
-
In the ‘Tweet privacy’ section, tick the box beside ‘Protect my Tweets’.
-
Click ‘Save changes’ at the bottom of the page. Twitter will usually ask for your password to confirm the changes.
-
Hot Tip: If you protect your tweets, your followers cannot retweet them, and anybody who wants to follow you or see your messages will need your approval first.
This article is based on an extract from our bestselling book Everyday Twitter: Made Easy (ISBN: 9781783612345). Have a look at it on Amazon here.
Links
-
Don't worry, it's not always easy getting started. For instance, check out these 10 twitter faux pas commited by celebrities.
-
If you're feeling geeky, you might be interested in the 22 best twitter apps here.
-
Not for you? Lightening the mood with these hilarious twitter fails.