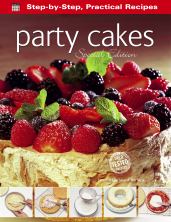Today's blog is for anyone who was lucky enough to recieve new tech over the Christmas break but isn't quite sure where to start. In the first part of a new series on our blog, we'll go over some of the essential tips and tricks that will help you get to grips with your new Apple device. Today we look at the iOS homescreen on the iPhone and what you can do to make it as functional for your personal use as possible.
Today's blog is for anyone who was lucky enough to recieve new tech over the Christmas break but isn't quite sure where to start. In the first part of a new series on our blog, we'll go over some of the essential tips and tricks that will help you get to grips with your new Apple device. Today we look at the iOS homescreen on the iPhone and what you can do to make it as functional for your personal use as possible.
No Place Like Home
The homescreen is your default starting point when turning on your device. In just a few taps you’ll be able to access all of the information on your phone from here.
App Icons
The iPhone comes with several pre-installed apps. Simply tapping one of the square icons will take you directly to an app. For example, to access the internet, tap the compass-like Safari icon; to enter the Music app, tap the note icon.
-
Hot Tip: In order to return to the homescreen and exit any app at any time, simply press the home button on the face of the iPhone.
Multiple Homescreens and Useful Folders
If you swipe to the right with a finger, you’ll see another homescreen with more apps. As you add more apps to your phone, these screens will fill up and added to. To make things even simpler, related apps like Notes and Reminders can be placed in folders under names like Utilities. This makes the phone easier to navigate. Simply drag one app onto another to create a new folder and give it a name. You may want to do this for all of your utilities, or games, for instance.
The Dock and the Status Bar
The apps you use most often can be placed in the dock at the bottom of the screen so they’ll stay visible, whichever homescreen you’re browsing. The Status Bar is at the top of the homescreen and features several pieces of crucial information about your iPhone. Here are the main ones you’ll see.
-
Signal meter: Shows the current strength of mobile signal.
-
Wi-Fi/mobile data signal: Shows whether and how you’re connected to the internet.
-
Time: The current time of day.
-
Location: If location services are enabled, you’ll see a compass arrow.
-
Bluetooth: If Bluetooth is enabled an icon will appear here.
-
Battery icon and percentage: Gives you an idea about battery life.
Moving Apps
Moving apps around the homescreen and in and out of the dock is easy. Simply hold down one icon until they all begin to wobble, then drag individual apps around. Press the home button when finished.
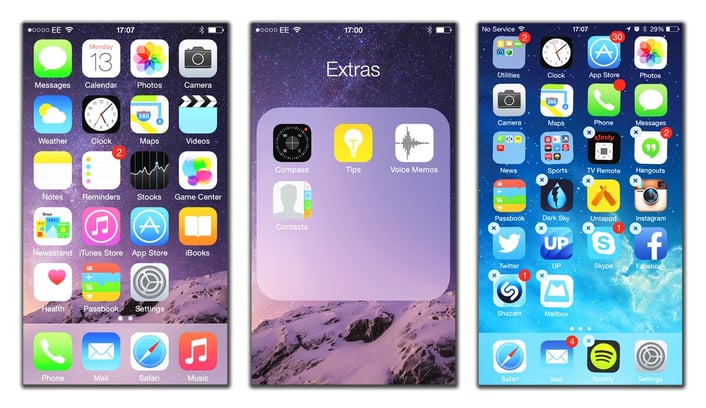
From left to right: Apps on the homescreen, selected app folder, homescreen in edit mode
Key iOS Homescreen Tools
We’ve covered the elements you can see on the homescreen but there are a few others, such as the Control Center, Notifications and Spotlight Search, which are easily accessible from the iOS homescreen.
Control Center
The iOS Settings app is home to the nuts and bolts of the OS, but you can quickly adjust some settings quickly from the Control Center. Simply swipe directly up from the bottom of the screen to bring up the menu. Here are the settings to which you can quickly toggle.
-
Hot Tip: Swipe up smoothly from just the below the screen to access the Control Center
-
Airplane Mode: Switches off all cellular and Internet activity. Perfect when flying.
-
Wi-Fi: Turn Wi-Fi on and off.
-
Bluetooth: Turn this connectivity tool on and off.
-
Do Not Disturb: Represented by the moon icon. DND settings can be adjusted in the main settings app.
-
Portrait Orientation Lock: Hitting this icon prevents the phone switching to landscape when turned on its side.
-
Screen brightness: Slide the meter left or right to alter this setting.
-
Music: These controls are handy when playing tunes, allowing you to play, stop, skip or change volume.
-
AirDrop: A tool for quickly sharing files with other Apple users.
-
Torch, Timer, Calculator and Camera: Tapping these icons takes you straight to the corresponding app.
-
Did You Know? The Control Center and Notifications Center can even be accessed while the iPhone display is locked
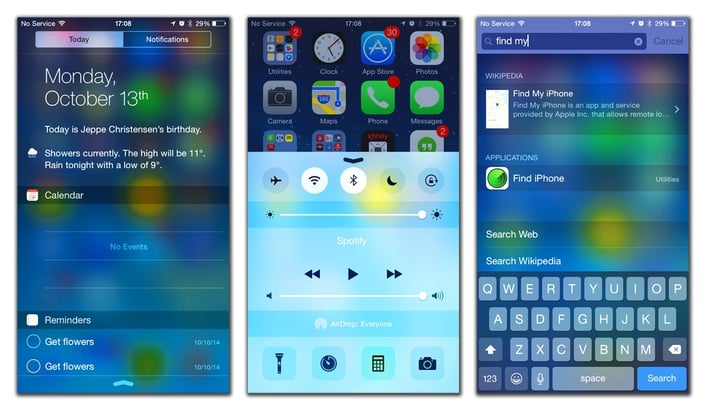
From left to right: Notification menu, the control center, search function
Using the Keyboard
You entered your language preferences and typed in a few details while setting up the phone, so you know the keyboard appears automatically when you need to fill in information. Tapping within a field will load a cursor and summon the keyboard.
The keyboard is laid out almost exactly like a computer keyboard. You’ll see the QWERTY rows of letters, the space bar, return bar, backspace and shift.
-
Tapping shift once: This will capitalize the first word of a letter.
-
Double-tapping shift: This will enable Caps Lock.
-
Tapping the smiley face: This will allow you to select emoji icons.
-
Selecting ‘123’: This loads numbers and symbols, while tapping the ‘#+=’ key will show a second set of symbols.
-
The microphone: Tapping the microphone will allow you to dictate text to the phone.
iOS QuickType
In iOS 8 Apple has added a smart predictive text tool called SmartType, which guesses your next word based on how the sentence is developing and the person you’re contacting. It’ll also suggest words in response to questions. So, if you’re asked whether you want to go to movie or dinner, those words will be suggested and can be added with a single tap.
Alternate Keyboards
In iOS 8 Apple allows you to download a range of keyboards. For example, if you’re used to using Swype or SwiftKey on Android, they can now be installed on your iPhone too. Find them in the App Store.
Copy and Paste Text
You can move text around different apps by selecting it, then copying and pasting it into a new app. Here’s how.
-
Hold your finger down on a section of text. If it’s a standalone message you can just hit ‘Copy’.
-
To select a section of text, such as a paragraph from an website in Safari, you’ll need to drag the start and end markers to cover the section.
-
Browse to the new app, such as Messages or Mail, hold down a finger in the compose field and select ‘Paste’’.
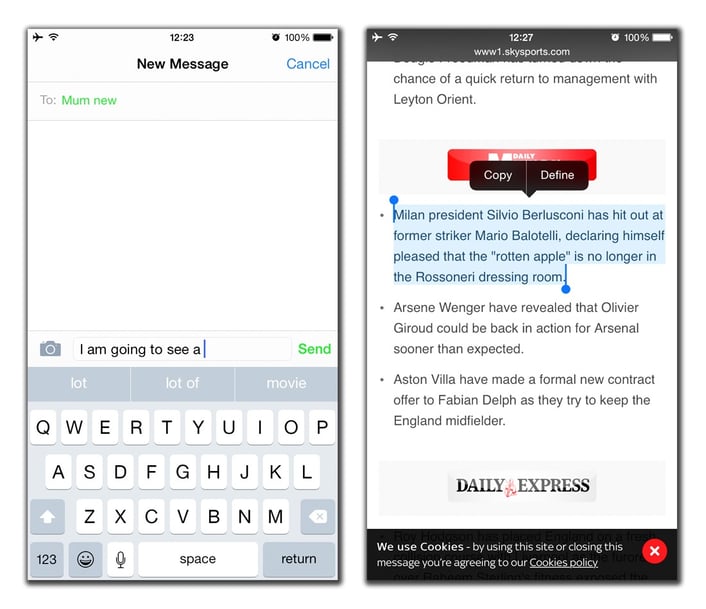
From left to right: Messaging screen, copying text appearance
Hopefully you're already getting a better handle on you device. We'll be posting more tips over the coming weeks, but if you want a comprehensive, no-nonsense guide to using iOS and your iPhone, consider purchasing our book, Apple iOS and iPhone Basics, part of our Everyday Guides Made Easy series. You can pre-order it right now on Amazon by clicking here.
Links
-
If you haven't discovered DamnYouAutocorrect already, click here to enjoy the funniestconversations ruined by predictive texting
-
Did you know that almost half of all Americans now own an iPhone?
-
The iPhone is a beautiful product. Click here to look back at the device's aesthetic history