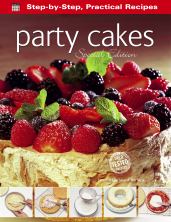If you bought or recieved a new computer for Christmas, chances are it came pre-installed with Windows 8. New to this operating system (OS) are apps. Functioning very similarly to your phone or tablet, apps aim to make your daily computer use and easy as possible. In today's blog we take a quick look at Windows 8's apps to help you understand them a bit better.
What Are Apps?
Apps are small programs that tend to do specific jobs and there’s no one type of app. They are small, lightweight and often free, yet their simplicity makes them easy to use.
The Default Apps
As soon as you log in you'll be taken to the homescreen, where you apps are displayed. If you're using your computer for the first time you'll only see apps that come with the machine by default. Here's a rundown of what you can expect. Get ready, because there's quick a few:
OneDrive: OneDrive is the key part of Windows 8.1’s ‘cloud’ storage, and you get 7 GB of storage for documents and photos on the web.
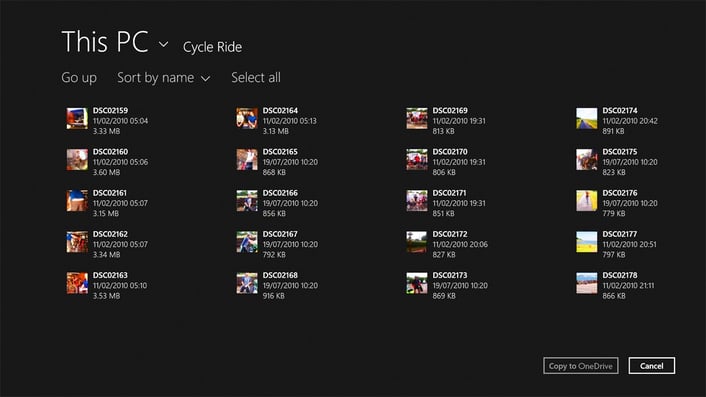
Reading List: This app stores articles you enjoy online, and saves them to be read when you’re away from an internet connection.
Skype: A video messaging app that will find existing contacts from your old contacts in Hotmail, MSN Messenger and other programs. When a contact is online, you’ll see a green dot next to their profile. To start chatting, just tap the online contact.
Bing Weather: A weather app giving short-term and long-range forecasts, overlaid on gorgeous backgrounds.
Bing News: You can swipe through the news like a giant newspaper and, when you click on a story, it’s easy to read and clearly laid out.
Bing Sport: Sports fans are well catered for with this well-laid-out app. It’s a great way to keep up with the news, and benefits from a breadth of sources.
Bing Travel: Packed with city guides and photos from over 2,000 destinations, Bing Travel is a fantastic app for those who love to travel.
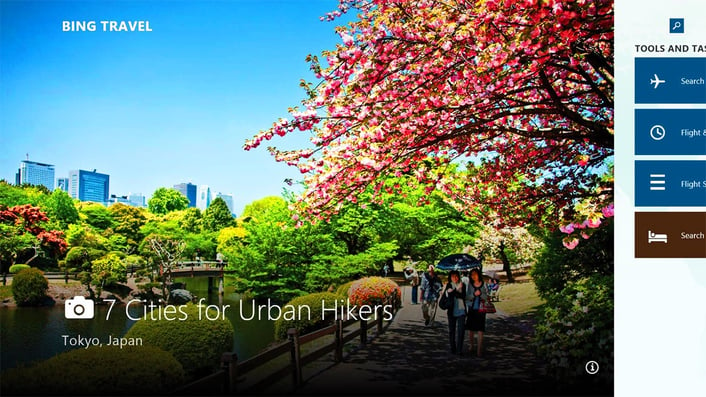
Bing Finance: This finance app is on hand to give you live updates straight to the Windows 8.1 Start screen. As well as general information on the FTSE and Dow Jones, you can watch your own portfolio too.
-
Hot Tip: The Bing Finance app also has a currency converter built in. Just access the options menu by swiping from the bottom or right-clicking. As it’s connected to the web, all exchange rates will be current.
Bing Maps: You can navigate around the globe, get live traffic information and routes, and check out local hotels, shops and restaurants.
Photos App: The place for viewing photos on your Windows 8.1 PC, Photos also enables you to connect to OneDrive to see your photos too.
People App: More than just your standard contacts app, the People app brings together everyone from your email and social networks into one place.
Exploring Contacts: You can search for specific contacts using the search bar in the top right, or browse using the A–Z tabs on the home screen.
Get Up To Date: The What’s New tab enables you to get updates from their social networks so you can see everything in one place. A timeline of updates from your contacts will appear, with updates from Twitter, Facebook, LinkedIn, Outlook and more.
Add Social Media: It’s a great contacts app as well, and you can search your contacts using the alphabetical tabs on the right and then choose how you’d like to contact them – by email, Skype, Twitter or Facebook.
Xbox Apps: There are three Xbox apps that come as part of the Windows 8.1 package. Here, we give you an overview of what you can do with the Games, Music and Video apps.
Xbox Games: Windows 8.1 and the Xbox are built to work together, but even if you don’t have a Microsoft console, there’s still plenty on offer here. Games have become a huge part of the Windows 8.1 apps offering, and the Games app can track achievements and progress.
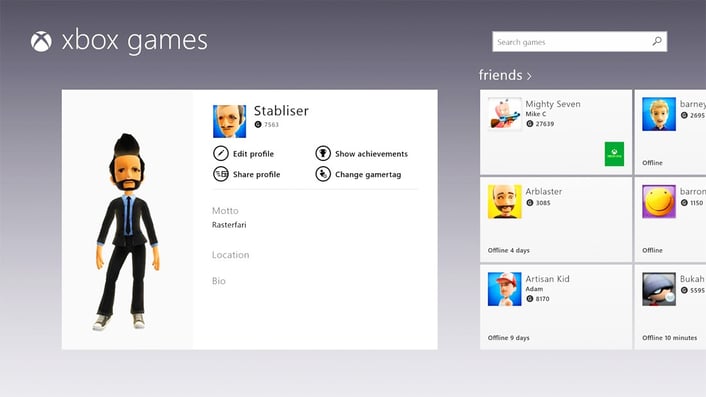
Xbox Music: Streaming – the act of subscribing to a service and listening to any music you want over the internet – is a great way to enjoy music. For more on using Xbox Music, see page 94.
Xbox Video: To rent and buy movies at the Xbox Video service, just tap or click the Video tile. See page 102 to find out how to get the most from it.
Mail App: The Mail app has been given an overhaul in Windows 8.1. You can run multiple email accounts simultaneously, making it perfect for home and business users alike.
Calendar App: The Calendar app in Windows 8.1 is more limited than its Mail counterpart. However, it’s still an excellent app with plenty of great options.
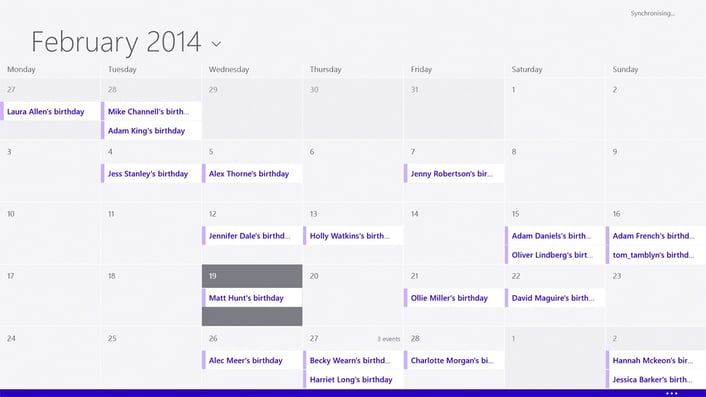
Download Apps: As well as the apps that come as standard with Windows 8.1, there is a whole world of apps waiting for you to download in the Windows Store.
Windows Shopping
All apps are found within the Windows Store, which is available on all Windows 8.1 devices. You can find the link on your Start screen, indicated by the shopping bag on the green tile.
To download apps from the Windows Store, you need a Windows account, which you should have set up when logging into Windows for the first time. Enter your username and password at the first screen.
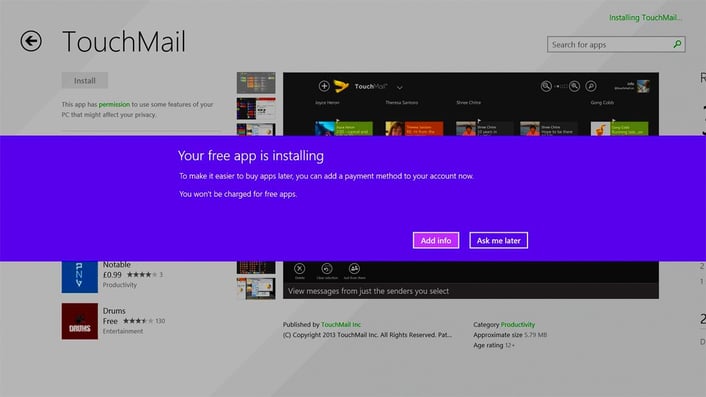
When browsing you’ll notice that the apps disappear at the right-hand side of the screen, and the page scrolls right through a list of app categories, including Social for networking apps, Entertainment for TV and movies, and of course Games.
-
Hot Tip: Each category has a sub-section for new, top paid, top free, and a selection of sub-categories. Just tap or click any of these headings to get even more choice.
Searching The Store
The search box is located top-right, and it’s easy to type what you’re looking for. Just tap into the box, start typing and the results will appear as you type, narrowing with every stroke. When you see your app appear, just tap or click it to be taken to its page.
-
Free apps: The Windows Store has a category to let you browse free apps on the main page, and every category has its own free library too, so you can weed out the deals.
-
Paid-for apps: Paid-for apps are better quality than the free ones. You can see the paid-for ones on the home screen, and in each app category.
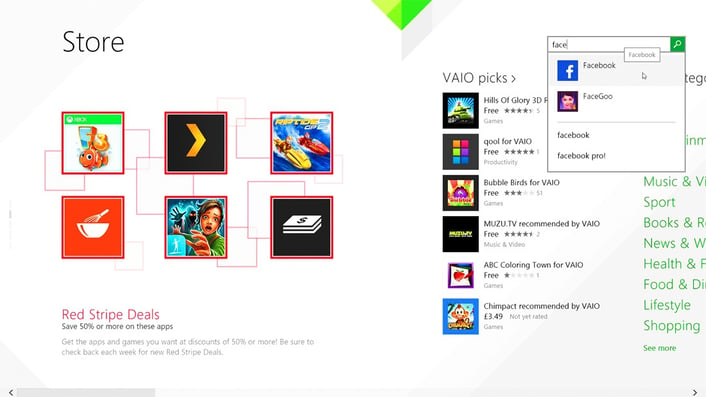
Before splashing out on an app, it’s well worth checking that you’re buying a quality product, so it’s best to read the comments from other app users.
How To Download An App
Free apps will have an Install button, while paid-for ones will have Buy. To install an app, just tap the button and a notification will appear in the top right-hand corner to let you know that the app is installing.
When buying paid-for apps you’ll be asked to confirm your account’s password before being whisked off to the payment page. You’ll need to enter card details, which will be saved for next time.
How To Use Apps
As you’d imagine with the customizable Windows 8.1, there are many ways to get more from apps, from organizing them to work more efficiently to multitasking. To access an app just scroll through the Start screen. Tap or click any app tile or list item to open the app.
You can run up to four apps on the screen at any one time. Just drag the top of your app – either with your finger or the mouse – to either side of the screen to snap it into place, then just load another and it will sit in the vacant space. You can resize it by dragging the black bar.
Switch Between Apps
Swipe in from the left-hand edge and you’ll switch back to the last app you were using. Keyboard and mouse users should place the mouse pointer in the top-left corner for a preview of the app. Click to make it full screen.
-
Hot Tip: When you resize an app, the display will change to accommodate its new shape.
To browse your apps on a touch-screen device, swipe in from the left (as if switching apps), then slide back to the edge again; with a mouse, put the pointer in the top-left corner and then move it down the left-hand edge. To close an app, click or tap and hold at the top of the app screen and drag it down to the bottom. If you want to delete an app, tap and hold an app and the Options bar will appear at the bottom. Tap or click Uninstall.
-
Hot Tip: Stay tidy by organising your Start screen. Press and hold the tile you want to move. If you’re using a mouse, click and hold the tile. Drag it around the screen and the app tiles will move around it, as it snaps into position.
Pin Apps To The Start Screen
-
On the Start screen, slide up from the middle of the screen to see the Apps view. (With a mouse, click the arrow button near the lower-left corner of the screen.)
-
Press and hold or right-click to select the apps you want to pin.
-
Tap or click Pin to Start.
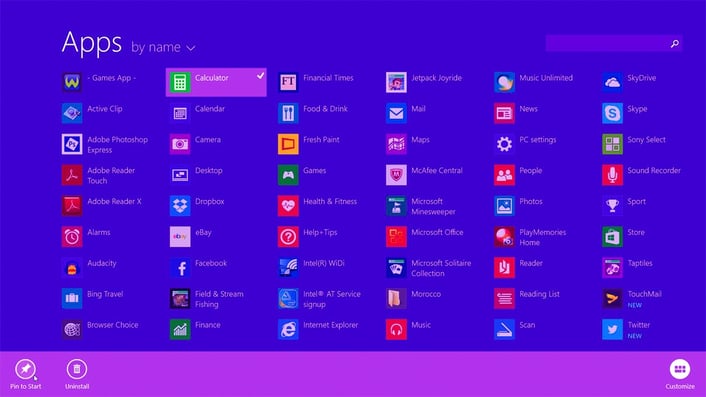
Resize An App
Tap and hold to bring up the Options bar and choose Resize. Choose how much space the tile takes up on your Start screen.
Create A Group Of Tiles
On the Start screen, press and hold or right-click the tiles you want to group together. Drag them to an open space and when a grey bar appears behind them, release the tiles. Tap or click where it says Name group and enter a new name.
Hopefully this blog has helped introduce the default apps and helped you understand how to add apps of your own choosing. We'll be adding to this series over the next few weeks with more helpful tips and hints. This blog uses text from our upcoming title Windows 8.1, which is full of tonnes of expert advice. If you would like to pre-order this useful title you can do so on Amazon. Just click here.
Links
-
If you're running an older version of Windows and want to upgrade, click here for Microsoft's official help page
-
Here are some bad, but also kind of great Windows 8 jokes
-
Japan is known for its unique brand of humor. Watch three hilarious Windows ads that aired over there by clicking here