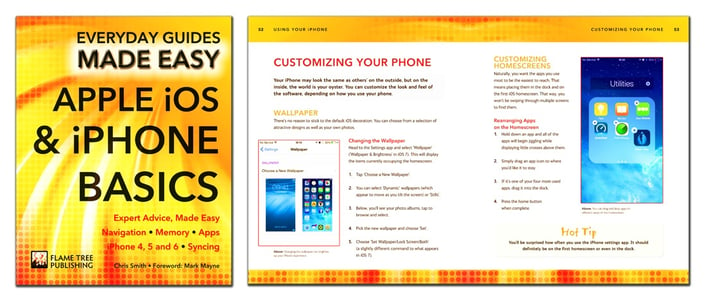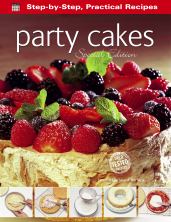In part two of our iOS Basics series of blogs, we're going to look at browsing the internet. However, before you can do that you have to establish a connection. This is also vital if you plan on sending emails, downloading apps or streaming music and video.
Wi-Fi and Mobile Data
There are the two main ways to connect to the internet using an iPhone: connecting to a local network (Wi-fi), or browsing via mobile data.
Connecting to a Wi-Fi Network
Enter the Settings app and select Wi-Fi. Ensure the switch is toggled to on (you can also turn it on/off with a single tap in the Control Center). If you’re at home, the
Wi-Fi network name and password will be on a label on the modem.
- Pick the Wi-Fi network from the list.
- If a password is required, enter it when prompted and select ‘Join’.
- If the password is accepted, you’ll see the Wi-Fi meter appear in the status bar.
- Open Safari and type a web address (for example, bbc.co.uk) to test the connection.
Connecting to Public Wi-Fi
Most cafés, restaurants, bars and public spaces now offer free Wi-Fi to visitors. You’ll be able to find the network (usually named after the establishment) within the ‘Connect to Network’ list. Some networks require you to log in or accept terms and conditions, while others will be password-protected. If you're ever unsure of the details, just ask a member of staff for the password.
- Hot Tip: iOS will remember where you have logged on to Wi-Fi networks and automatically connect next time you are within range.
Mobile Data
Mobile data allows you to have constant connectivity to the internet when out and about and out of Wi-Fi range. Usually some mobile data comes bundled into your mobile contract or pay-as-you-go deal. The more you pay, the more data you’ll get. Talk to your network provider about your allowance and usage habits.
Depending on where you are in the country and the strength of the connection, you’ll receive different levels of mobile data speeds. The current speed will be represented in the data bar.
- E: The 2G Edge network is very slow, suitable for basic web browsing and emailing.
- 3G: Gives much faster connectivity. Can be used to stream music and download apps.
- 4G: The fastest available speeds, often called LTE. 4G data deals are often a little more expensive.
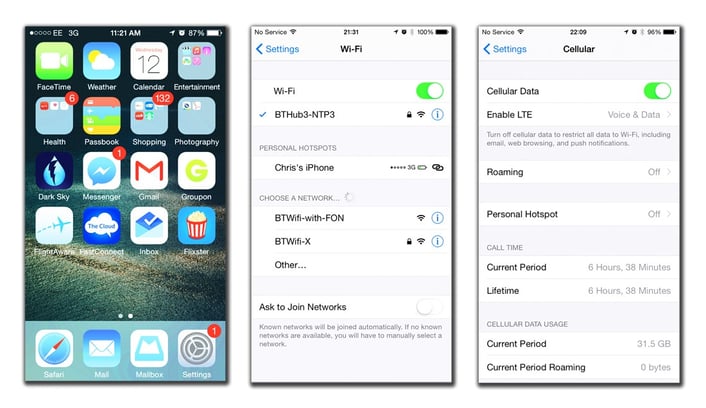
From left to right: Homescreen, Wi-fi settings, Mobile data settings
Browsing the World Wide Web
Now we’re connected to the internet, we can start consuming all of that great content. You can make Google searches, catch up on the news, find recipes, check the football scores and much more.
The Safari App
The default iOS app for browsing the internet is Safari. It allows you to load web pages, store your favourites, share interesting pages and more besides.
- Hot Tip: Tapping a web link from within another app, like Messages, Mail or Calendar, will automatically open the page in Safari.
Loading a Web Page or Performing a Web Search
Open the Safari application and tap the ‘Search web or enter site name’ field to summon the iOS keyboard. You can then type a search term (i.e. Restaurants in Liverpool) or a web URL (e.g. Apple.com) and select ‘Go’.
- Hot Tip: The pages you visit most often will appear as icons on the Safari start page.
Interacting with Webpages
- Once a page has loaded there are several ways to interact with it.
- Back/Forward arrows: Move to the previous/next page.
- Tap link: Tap other web links on screen to navigate to that page.
- Scroll: Slowly swipe a finger up and down to move through the content.
- Double-tap: Zoom in on a specific area.
- Spread/Pinch with two fingers: Zoom in and out.
- Press and hold a link: Add to bookmarks, open in new tab.
Tapping the share icon at the foot of the Safari window (the page with the arrow pointing up) presents lots of options for web pages.
- Share: If you find an article you want to forward on, you can send to contacts via Message or Mail. Selecting these will load a blank message or email containing the link. If you want to share with your social media circles, select Twitter or Facebook. We’ll deal with setting these up later.
- Add Bookmark: Saves the link if you want to access it again.
- Add to Reading List: If you don’t have time to read the page right now, tap this to add it to your reading list.
- Add to Homescreen: If it’s a page you look at often, you can add a direct link to the homescreen, via an icon.
- Copy: Copy the link for pasting in another app not listed.
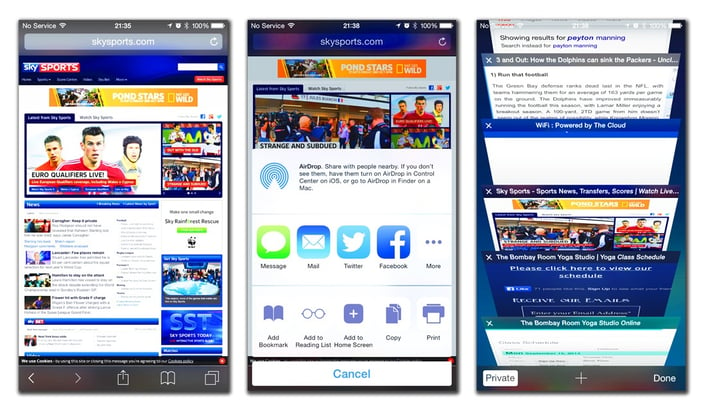
From left to right: Webpage options, Sharing options, Browsing multiple windows
Accessing Saved Links
Items you’ve bookmarked or saved to the reading list can be accessed at any time, by tapping the book icon at the foot of the Safari page.
Opening New Safari Windows
You don’t have to limit your activity to the one browser window. You can tap the windows icon (overlapping pages) in the bottom-right corner and open a new page.
- Hot Tip: You can search Google from the Spotlight app on your iPhone. Drag down on the homescreen and begin typing. Hit Search web when complete.
This blog is based off text from our upcoming title Apple iOS & iPhone Basics (ISBN: 9781783613946). If you want even more expert advice, you can pre-order this title on Amazon by clicking here.
Links:
- Click here to view part 1 of our iOS Basics blog series
- Did you know the first ever person to own an iPhone 6 dropped it? Watch the awkward video here.
- If you didn't know already, Apple are also releasing a smart watch. Learn more here.