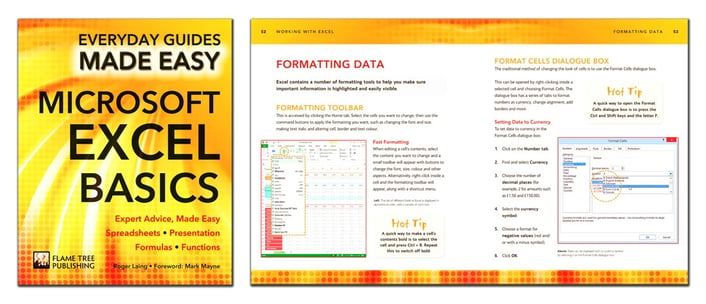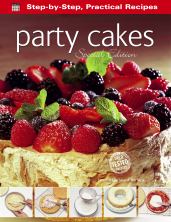The first titles from our new series 'Everyday Guides Made Easy' are landing this week. One of these great titles is Microsoft Excel Basics, so we thought that here on the blog we could give you some insight into this handy book - offering a little bit of help for free, too.
We're going to start with the basics today, but stay tuned to our blog for more advanced tips and expert advice coming in subsequent weeks.
Where Do I Begin?
The main screen in Excel can seem bewildering if you don’t know what you’re looking for. We're going to go through each key button and where it is, so that you have a better handle on your workspace.
NB: This first image is a Windows screen, the Mac one is at the bottom of the page. However, each number refers to the corresponding number on either image.
Excel on the Windows

The tabbed Ribbon system means the Excel screen looks very different to early versions. It is context-sensitive, which means that when you click a tab, the available options change.
- Title bar: The title bar appears at the top of all Microsoft applications. It displays the name of the application and the current workbook.
- Quick Access Toolbar: Usually displayed at the top-left corner of the screen, it has some buttons for ‘commands’ (tasks) you commonly use, such as Open, Save, Undo and Print.

- Minimize button: This reduces the Excel window and displays it as a button on the Windows taskbar.
- Maximize/Restore button: If there’s a single box, then clicking on it will enlarge the Excel page to fill the screen (maximize). If there are two boxes (restore), then clicking the button will reduce the Excel window.
- Close button: The close button on the title bar will shut Excel.
- Ribbon tabs: These are labelled File, Home, Insert, Page Layout, Formulas, Data, Review and View.
- Ribbon: Clicking on each tab changes the buttons on the Ribbon, which are grouped into similar tasks, such as Calculation on the Formulas tab.

- Name box: This has the cell address, or name, of the currently selected cell.
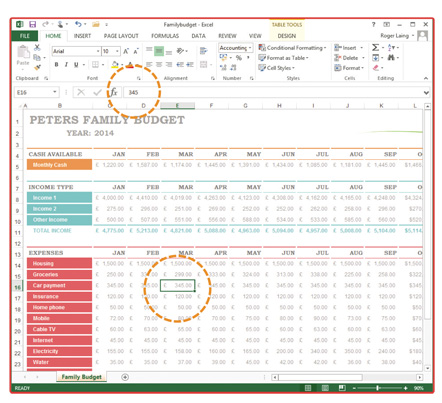
- Formula bar: Displays the contents of the selected cell.
- Select-all button: Click this and the entire worksheet is selected.
- Column headings: The column headings display the column labels from A to Z, then AAto AZ, BA to BZ, and so on.
- Active cell indicator: A dark border identifies the cell or group of cells selected.
- Row headings: Displays the row numbers in a spreadsheet.
- Vertical scroll bar: This allows you to scroll up and down through the worksheet.
- Tab scroll buttons: These are used to scroll through the worksheet tabs if they are not visible. Right-click on any of these buttons for a list of worksheets.
- Sheet tabs: The sheet tabs display the names of the worksheets in the workbook. Click on a sheet’s tab to make it active.
- Insert worksheet: Click the + button to the right of the sheet tabs to add a new worksheet.
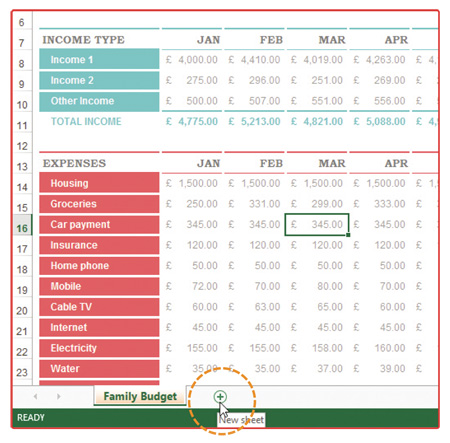
- Horizontal scroll bar: The horizontal scroll bar allows you to scroll left and right through the columns of the worksheet.
- Resize the horizontal scroll bar: The three vertical dots button to the left of the horizontal scroll bar lets you resize it. Position the mouse pointer over it and, when it changes to a cross with two arrows, drag the mouse left or right.
- Status bar: The left side of the Status bar displays the current command or operation.
- Zoom control: Drag the slider to zoom in and out or click the percentage value to change.
- Layouts: Click on the small buttons to change between views – Normal, Page Layout and Page Break Preview.
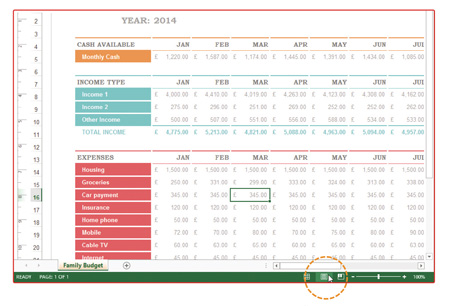
Excel on Macs
As you can see from the screenshot below, the layout of Excel on Apple Macs is very similar to that on PCs. Most of the numbered descriptions apply here, with only a few minor differences; for example, the zoom control is on the top toolbar.
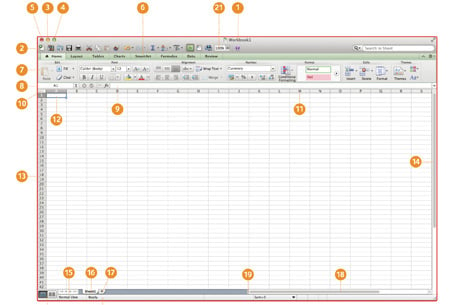
This article is a modified version of the text from our new book Microsoft Excel Basics. To learn more about Excel buy our book from our website, or Amazon.
Links:
- Using Excel for spreadsheets. You're falling short of the software'ds potential. Why not make an animation?
- Excel is a lot more complex than you might think. Did you know you can play games in it?!
- And to round off this nerdy theme, check out these 30 geeky artworks. Made in Excel, of course.