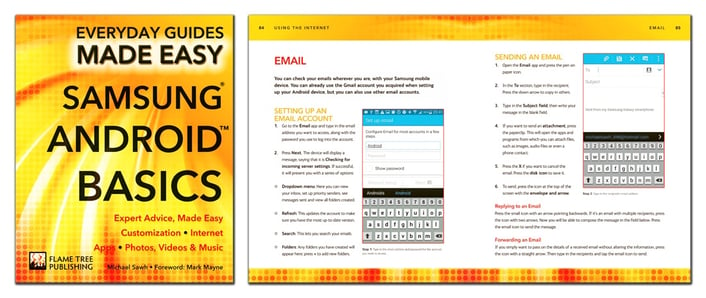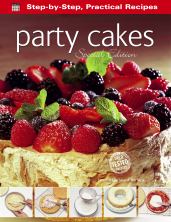Handling a new smart-phone can be tricky. If you were lucky enough to get a new device, or upgrade your phone over the holidays, you may be fumbling with an Android device (unless you got an iPhone - if so, then why are you here?!). In today's blog we're going to cover a snippet from our latest 'Everyday Guides Made Easy' book, Samsung Android Basics. We're going to focus on adding contacts and syncing them with your wireless devices. Contacts are one of the most essential reasons for owning a phone, but on more modern devices getting to grips with this feature can be a little tricky. So read on for some clear and comprehensive help, courtesy of us here at Flame Tree.
Importing Contacts
Contacts are the numbers, email addresses and any other details that you use to communicate through your Samsung phone and specific tablets like the Samsung Galaxy Tab 7.0 Plus. Getting those contacts off an old device is not as difficult as it might first seem and here is how to do it.
- Hot Tip: Samsung Kies is a PC and Mac application that you can download from the Samsung website to help import contacts via your computer.
Import from SIM Card
This is one of the most common ways to transfer over contracts to a new device, and this is how you do it.
 Go to the Contacts app and press the Settings button.
Go to the Contacts app and press the Settings button. - Press Contacts and then select Import/Export.
- Choose the option to Import from SIM card.
- You will now see a box asking you where to save contacts; select Device.
- All the contacts saved to your SIM should be viewable. Tick the box next to Select All and then press Done. The contacts will begin transferring to the phone.
Importing Contacts from Apple
If you are making the move from an iPhone or an iPad to a Samsung Android phone or tablet, you can bring along your contacts, calendar appointments and texts, using a free app called Samsung Smart Switch Mobile, which can be downloaded from the Google Play store. Then you need to do the following:
 Sign into iCloud on your iPhone or iPad, which can be done by going into Settings and scrolling down until you find iCloud.
Sign into iCloud on your iPhone or iPad, which can be done by going into Settings and scrolling down until you find iCloud.- In the iCloud settings page, press where it says Storage & Backup, then select to Back Up Now.
- Now move back to your Samsung Android phone or tablet and open the Smart Switch Mobile app.
- Agree to the terms and select to Import from iCloud. You will then need to sign in with your Apple ID.
- You will then be given a list of the types of items to transfer. Once you’ve made your selections, press Import.
Contacts App
This is where all of your newly imported numbers and email addresses can be found in alphabetical order. It’s also the place where you access some of the main calling features.
How to Add a Contact
- Press the + button; this will give you the option to save the contact to device, SIM card, Google account or Samsung account.
- Type in the name and phone number in the respective fields by using the on-screen keyboard. You can also add an email address and assign a ringtone to the contact.
- In order to divide contacts into groups, such as family, friends, co-workers and emergency contacts, press Groups. Press the group you want to tick it, or press Create to make a new group.
- Once you’ve finished entering contact details, press Save. The contact will now appear in the contacts app.
Speed Dial
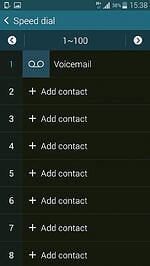
Assigning contacts to speed dial will let you call them directly from the keypad.
- Hot Tip: You can use Google Voice search or Samsung S Voice to make calls without needing to go into the Contacts or keypad.
To set up speed dial:
- Click Settings and select Speed dial.
- Next to each number you will see + Add contact. Press this and to bring up your contacts.
- Scroll down the list to find the contact and add it to a number on the keypad.
- To use speed dial, press down on the keypad number assigned to the contact.
This article is a modified version of text that appears in our new title Samsung Android Basics, part of our 'Everyday Guides Made Easy' series. Click here to view the book on our website, or check it out on Amazon by clicking here.