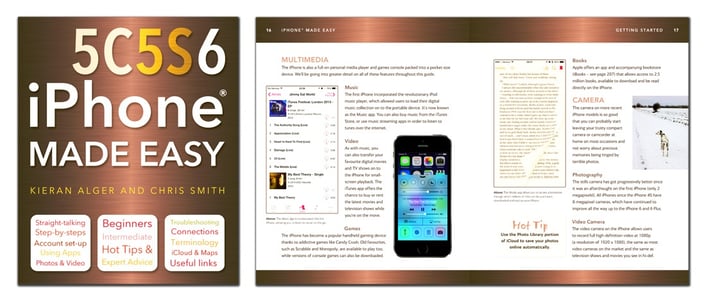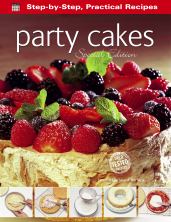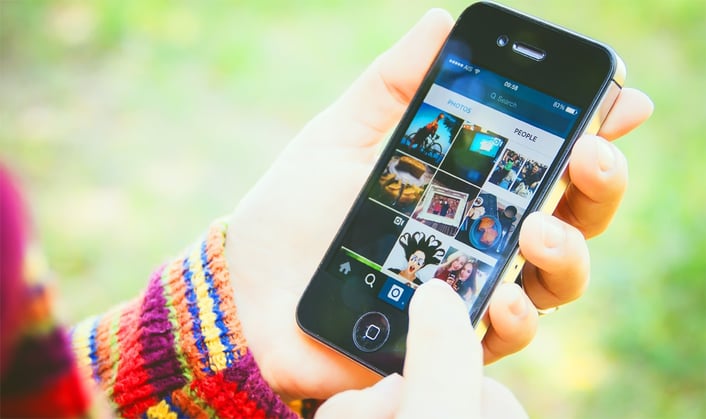
Did you know we have a popular range of really helpful guides for all sorts of technology? Well we do. Howerver, if you're unsure whether something like this can be of use to you, read on for a truncated version of the expert advice you can come to expect from our titles.
Connections
To access the internet, you’ll need to be connected to either a Wi-Fi network or a mobile internet network. Txhe iPhone can connect to both.

Connecting to a Wi-Fi Network
- Go to Settings and select Wi-Fi. If the Wi-Fi switch is set to off, toggle it on (you can turn it on/off in the Control Center).
- The iPhone will scan your locale for available Wi-Fi networks. After a few seconds, you’ll see available networks listed under the Choose a Network header.
- Select the network and, if it isn’t password-protected, you’ll be connected. A blue tick will appear next to the network and the Wi-Fi icon will show in the title bar.
- If the network is password-protected, you’ll be taken to an Enter Password screen. Type this on the keyboard. Once complete, press Join. You should now be able to access the internet. As a test, return to the Home screen, enter the Safari app and attempt to load a web page. If you’re in a public hotspot, then further login information may be required.
- Hot Tip: When you’re in familiar places, make sure you’re automatically connected to Wi-Fi so you can save on mobile data.
Remembering Your Wi-Fi Places
Once you’re connected to a network, your iPhone will remember it next time you’re within range. So, if you connect to your home network, the iPhone will automatically pick up the signal and register your phone on the network when you get within range. The same applies at your local café or bar. In some places, you may be required to re-enter a password.
Mobile Internet
Although we're close, not everywhere you go will offer access to Wi-Fi. The iPhone offers advanced mobile data connectivity, which provides over-the-air access to the internet in the same way that you’re able to make calls and receive texts.
Types of Mobile Internet
Depending on where you are, the speed of mobile internet varies a lot. In urban environments, you’re likely to receive faster and more reliable internet connectivity than in rural areas. The current speed of your mobile internet will be reflected by the following letters and symbols:
- 4G LTE: The most advanced mobile internet speeds are now available in most big towns and cities across the UK. To access these speeds, you may need to be on a special contract.
- 3G: The most common third-generation internet speeds, suitable for browsing the web, using social networks, watching videos, and sending and receiving email.
- E: In some more remote locations, you may only have access to basic 2G speeds on the EDGE network.
- Circle icon: If you see a circle icon, you have no mobile data connectivity.
Connecting to Mobile Internet
Once the iPhone is activated, it will automatically connect to mobile data networks wherever they are available. You’ll never need passwords to access these, as the data comes as part of your mobile contract.
While you will be connected automatically to the mobile internet, you can still turn it off or control which apps use mobile connectivity.
- Enter Settings > General and then tap Mobile Data. Here, you can toggle the Mobile Internet switch to On or Off.
- Turning off mobile data means that browsing the web, sending/receiving emails and downloading apps can only be achieved over Wi-Fi.
Using the Internet
Now you’re connected, via Wi-Fi or mobile data, you can start using your iPhone to access the internet through a web browser. Safari is the web browser built in on the Apple iPhone (though there are many others). It is a mobile version of the desktop software that has traditionally been popular on Mac and PC computers. As it is one of the most used apps on the device, it sits neatly within the dock on the Home screen. The icon is represented by a blue compass.
Loading a Web Page
To load a web page, tap the Safari icon on your Home screen. You should see a blank white page with a charcoal border at the top of the screen and another at the bottom. If you’ve used Safari before, the last website you visited will be displayed.
Tap the address bar at the top-left corner of the screen, which reads ‘Search or enter website name’. This will summon the keyboard. You’ll also see a host of preloaded ‘Favorites’ like Wikipedia and YouTube. Tapping one of these will take you straight to that site.
- Type in an internet address (e.g. bbc.co.uk, apple.com).
- Press the blue Go button on the keyboard to load the web page.
Searching the Web
The address bar also allows you to search the internet. Start typing a search term (i.e. BBC Sport, Flame Tree Publishing) and press Search to load the Google Search results.
Navigating a Web Page
Once you’ve loaded your chosen page, you can use the iPhone’s responsive multi-touch screen to accomplish everything you could when using a keyboard and mouse on a PC or laptop – and a whole lot more.
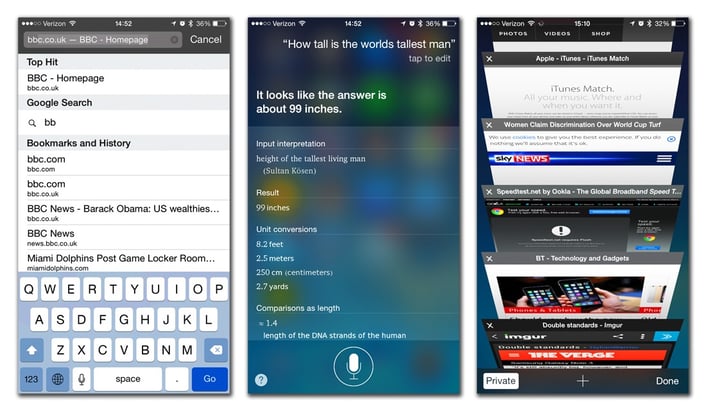
Moving Back and Forth
To take a step back while browsing the internet, hit the Back arrow in the bottom-left corner of the screen. Likewise, you can use the adjacent Forward arrow to travel in the other direction.
- Hot Tip: When viewing multiple windows, turn the phone on its side to show thumbnails of the open windows. Tap a thumbnail to open
Mobile-optimized Websites
If a site has been optimized for mobile devices, it will automatically redirect to the mobile site when you type in the address (for example, bbc.co.uk becomes bbc.co.uk/mobile). Also, such a site will not require any zooming and content will be neatly arranged horizontally for easy scrolling.
Opening a New Web Window
To open a new web page without leaving the one you’re on, just press the two windows in the bottom-right corner of the Safari page. This will show the current open windows. You can flick between these or click the + icon to start a new page. This will launch a new blank page while preserving the first page; you can have multiple windows open at any one time.
Navigating Between Multiple Web Windows
In older versions of iOS, the icon in the bottom- right corner of the screen would feature a number, representing how many windows were open. This isn’t present in iOS 8. In order to switch between web windows, tap the windows icon to show a vertical carousel of cards. Swipe between them and touch the thumbnail to select that page.
- Hot Tip: If there’s a website you use every day, hit Share > Add to Home Screen to add an icon to your desktop which will take you directly there.
Adding and Accessing Bookmarks
Bookmarks allow you to store web pages for easier access in the future. It could be a favourite website or perhaps a link to a product on a shopping site like Amazon. This is what you need to do to save a page to your Safari bookmarks:
- Tap the Share icon above the Home button and select the Bookmark icon from the popup Share screen. From here, you can add the page to a specific Bookmark folder.
- Press Save to add the page to your bookmarks.
- In order to access your Bookmarks, select the open book icon at the foot of the Safari window.
- Tap an address to open that page in the existing window.
Sharing Web Pages
Easy sharing of web content is increasingly important to smartphone users, and Safari excels at this. You’ll see the Share icon (the box with an arrow leaping from it) all over the place when using the iPhone and most of these tools are available within other apps, but here are the options when you select it within Safari:
- Mail: The mail icon will launch the Mail client with the web link copied into a new email.
- Message: Same as above, but in the Message client.
- Twitter: Share the link with your Twitter followers.
- Facebook: Post the link to your Facebook wall.
- Add to Home Screen: Adds an icon to the homepage for easy access in the future.
- Print: If your iPhone is configured with a wireless printer, you can print the contents of the web page.
- Copy: Copy the link to be shared elsewhere (into a document, a Skype conversation, alternative email app, etc.). In order to then paste the link, hold your finger down in a text box and select Paste.
- Bookmark: Saves the page to your Bookmarks.
- Add to Reading List: Safari offers a handy Reading List tool, which lives within the Bookmarks, allowing you to put together a list of pages you’d like to read at a later date. The Reading List screen is separated into two categories: All items and Unread items.
Browsing History
Bookmarks and Reading List are just a couple of ways to access familiar pages. Tapping the Bookmarks icon will give you the chance to select a History Menu, which stores information about all of the pages you’ve visited in the past week.
Our updated title iPhone 5C 5S & 6; Made Easy is available right now! Packed with tonnes of helpful info for those new to Apple's popular phone, this convinient title breaks even the most complex tasks down into easy to understand step-by-step walkthroughs. Take a closer look on our websites by clicking here. Alternatively, click here for Amazon.