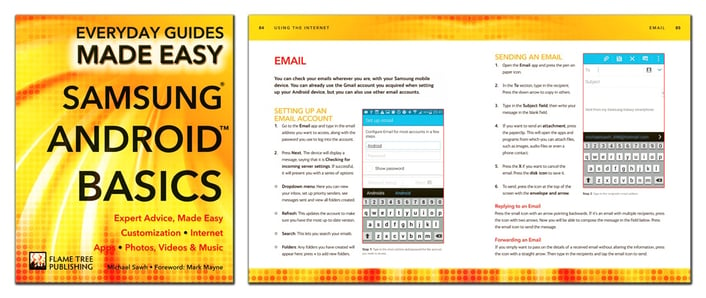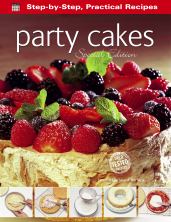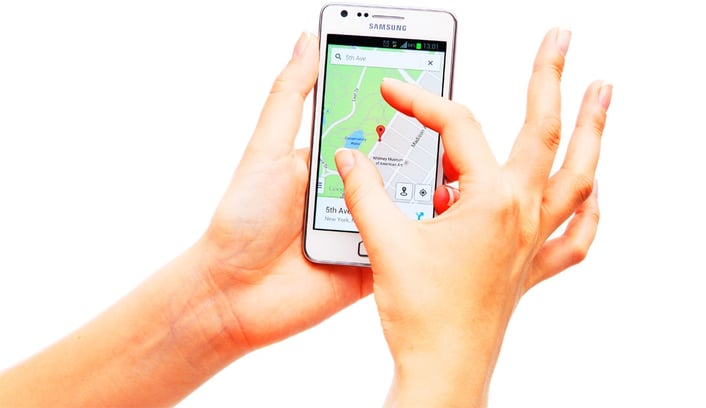
In today's blog we continue to look at how to make the most out of your Samsug Androind Phone. If you missed part 1, just click here. One of the most useful features you can find on smartphones and tablets is the ability to use GPS satellite signals – much like the sat navs you use in a car – to help you find your way around. However, using this service can sometimes be a little unituitive. So let us walk you around the Google Maps app, our expert advice courtesy of our new book Samsung Android Basics, which is available here.
Setting up Navigation Settings
Before you launch the Maps app, you need to make sure that your device has the correct settings switched on.
1. Go to Settings and then Location.
2. You need to make sure that the GPS location data is turned on. Press the toggle at the top of the screen: when it’s green, it’s activated.
 Google Maps
Google Maps
Samsung uses the popular Google Maps app for navigation. This is found across all Android devices and is regularly updated, thus adding new features to help with your journey.
Setting up Google Maps
- Launch the Google Maps app and agree to the terms of service and privacy policy.
- Press Accept and Continue.
- Google will request to store your location. This is not essential and you can say no if you prefer. However, opting in can help to generate more accurate directions and navigations.
- Hot Tip: Once you’ve picked a location, swipe up from the bottom of the screen and you will see an option to ‘save map to use offline’. You will then be able to access it even when not connected to the internet.
Using Google Maps
- The map should pinpoint exactly where you are.
- Swipe two fingers outwards to zoom in.
- Swipe two fingers inwards to zoom out.
- Press the radar button and this will zoom into your precise current location.
- Press Search to look for a place.
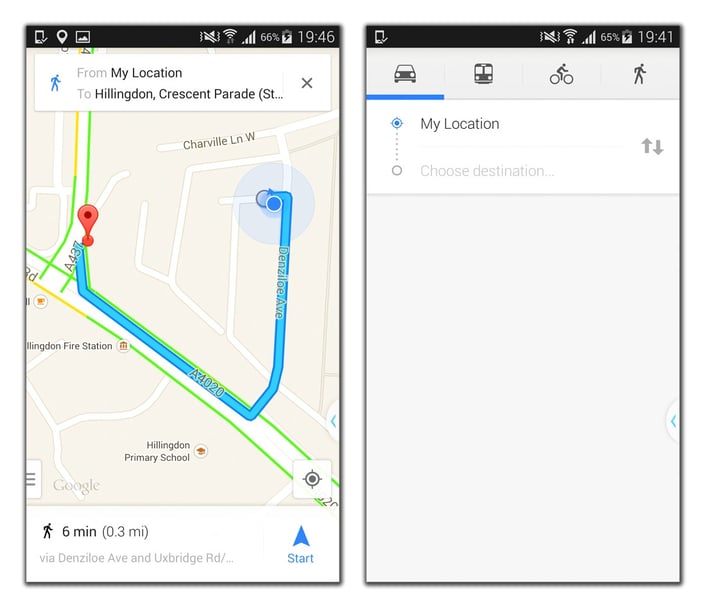
Pick your method of transport from the relevant icons to get accurate directions; The blue route will lead the way to your destination, as indicated by the red marker.
Google Maps Navigation
When you are struggling to read the map and you need some help to get to a location, you can use Google Maps Navigation.
 In the Maps app, press the arrow icon inside the search bar at the top of the screen.
In the Maps app, press the arrow icon inside the search bar at the top of the screen. - This will take you to a screen where, across the top, you can see icons for driving, public transport, cycling and walking navigation.
- Press on the icon to select your method of travel.
- Press My Location or Starting Point and you will be able to type in your current location. You can alternatively press the My Location tab with a small radar icon to let the device work out where you are.
- Type in your destination in the Choose destination field.
- Once you have finished, the app will return to the map and you will see a red marker identifying your destination and a blue line marking the route.
- Below you’ll see a calculation of how long it will take to get there.
- Press the Start icon and the map will change and read out directions, just like a standard sat nav.
Above: You can also view maps using satellite imagery.
Google Maps Settings
Tucked away in the bottom left-hand corner of the Maps app, or from the Menu, you’ll find additional settings that can assist you in your travels.
- Traffic: This option will display the busiest and quietest roads for traffic by using colours. Green equals quiet, yellow means that roads are slightly busy and red indicates when roads are very busy.
- Satellite: This changes the map to a view that uses more detailed satellite images so you can get a closer look at areas and places.
- Google Earth: Once you have downloaded the Google Earth app from the Google Play Store, you can look at places across the world via 3-D imagery so you can explore with virtual tours.
- Our new series of books Everyday Guides Made Easy, doesn't just stop with Android phones. To browse our full range, just click here.
- Want to feel good about your descision to not buy an iPhone? Click here to read 10 reasons why Android is better than iOS.
- Check out the 35 best free apps for Android by clicking here.