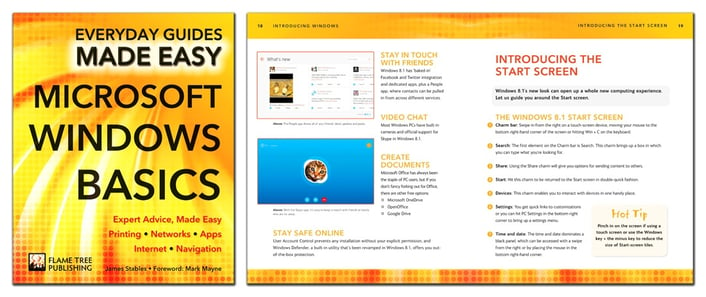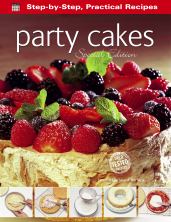Windows Media Player is a powerful manager of offline music, and lets you listen to your MP3s, organize them, make playlists and much more besides.
When you start Windows Media Player for the first time, it will scan your libraries for all media files. You can find them through the Music, Video and Pictures options in the left-hand pane.

Rip CDs To Your PC
One of the best features of Windows Media Player is its ability to turn your CDs into digital music files and store them on your PC.
- Make sure you’re connected to the internet if you want Windows Media Player to get info about the songs automatically.
- Open Windows Media Player.
- Insert an audio CD into the PC’s CD drive.
- Tap or click the Rip CD button.
- Hot Tip: The top option in the Rip Music options menu is the location in which music is sent when you start ripping. The default location is the Music library in Windows 8.1, but if you want to have files stored in a different place, just choose Change.
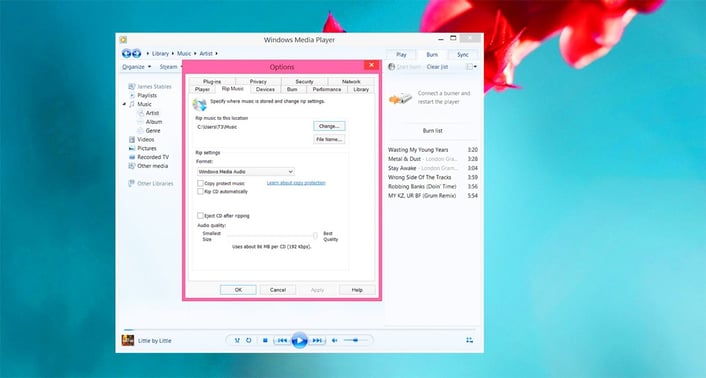
Change The Rip Settings
To access the settings menu, just click the Organize tab and then click Options. Click the Rip Music tab.
Choose The File Format
The default file format for ripping CDs in Windows Media Player is Windows Media Audio (WMA), but that’s not the best option. Click the drop-down menu and change this option to MP3.
Change The Quality
Using the slider at the bottom of the window, you can up the quality from 128 kbps to 192 kbps.
Add Album Art Manually
If you find yourself with unidentified albums, Windows Media Player can help. Open Windows Media Player and go to the library window. Right-click any album that hasn’t been identified and choose Find album info. To force the player to update the file, click Organize and then click Apply media information changes.
Sync Music With A Mobile Device
You can use Windows Media Player to copy music, videos and photos from your Windows 8.1 device’s library to a portable device, such as a smartphone, tablet or MP3 player.
Start Syncing
Connect your chosen device to your PC and switch it on. Open Windows Media Player, then either tap or click Finish to sync automatically, or tap or click Finish, then tap or click the Sync tab to choose files manually.
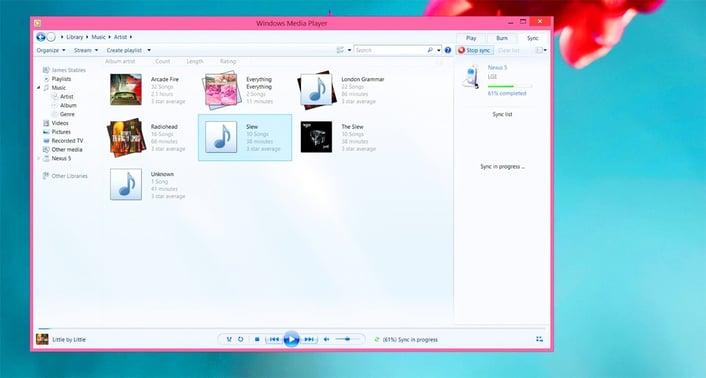
Stream To Other Devices
You can also use Windows Media Player to stream content from your Windows 8.1 PC to other devices around the home, like a movie to a SmartTV.
Start Streaming
- Open Windows Media Player and go to the library window.
- Click the Stream tab on the toolbar and choose Turn on media streaming with HomeGroup.
- A box will list all the devices in your home. Tick the Allowed box next to the devices you want to stream to, or hit the Allow All button, and press Next.
- Make your selection by choosing Shared or Not Shared from the drop-down lists, and press Next. Make a note of the password and press Finish.
This is just a fraction of the expert advice you can find in our new title Microsoft Windows Basics. Rake a closer look at the book on our website, or on Amazon.
- To get to grip with Windows 8 apps, click here.
- We have some helpful tips for using Excel or Windows or Mac here.
- There's also another Excel article here helping guide new users around large spreadsheets.